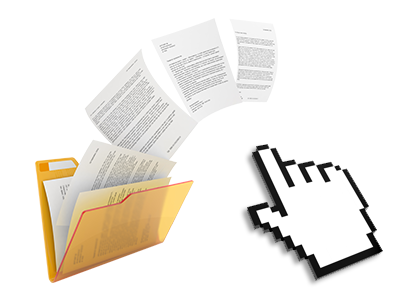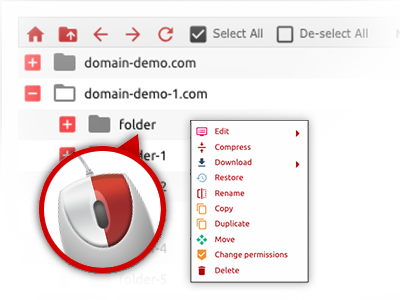The letsgetahost.com File Manager
A File Manager provided with the whole set of instruments you’ll need
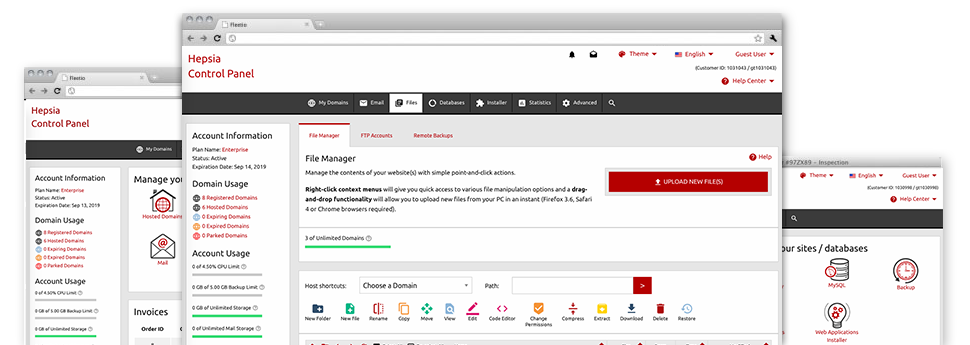
When using the letsgetahost.com Online Control Panel, you will get access to our feature–rich File Manager. It will allow you to quickly control your sites with no need to make use of an FTP client. You could add data files through a secure connection by simply pulling them into the browser. In addition, you could quickly archive and unarchive files and folders, set password–protected locations, adjust data file permissions and a lot more. Browse through the capabilities contained in our File Manager.
Drag–and–drop file uploads
Upload data files effortlessly
Moving files between your personal computer and any of your websites is right now quick and simple, thanks to the drag’n’drop feature available from the File Manager. You can easily drag files from your personal computer and drop them in your Online Control Panel over a secure SSL connection. That’s it. It will take seconds to publish a data file and a bit longer for the bigger files and folders.
You don’t have to add any third–party software or browser plug–ins. The drag–and–drop capability built into the File Manager operates equally well on all main OS’s.
Right–click context menus
Virtually all file control choices at hand
We have aimed to make your File Manager as intuitive as possible, so you are able to generate adjustments for your files. Besides the standard control bar near the top of the web page, we have now additionally added right–click contextual menus with the general file control options. Just click on a file or folder and choose the action that you like through the list that will pop–up.
You can actually rename, copy, move, download, edit, preview, archive, unarchive and delete any file or folder you decide on with a click of the mouse. When you click a folder, it is possible to generate a brand new directory or file in it.
The right–click option is also available when you pick multiple files or folders simultaneously.
Archive/Unarchive files
Control archives with a click
The File Manager provides an in–built archive/unarchive solution to assist you upload substantial archives and then extract them into your web hosting account within seconds. When compressing a file or folder, it will be easy to decide on the title for the archive that will be created and its extension – .ZIP, .RAR or .TAR.GZ. Also, it will be easy to compress active folders or files with merely a mouse–click.
The archive/unarchive alternative available at the File Manager will allow you to handle big files right from your Online Control Panel. No reason to employ any third–party software for instance an FTP client so as to upload a huge file onto your web hosting account or download any archive on your desktop.
Online file editors
Manage files straight from your Online Control Panel
With the File Manager it’s possible to edit your files directly on the net by making use of the built in software tools. The text editor reveals the files in a plain text file format, the code editor provides syntax highlighting for one’s .PHP or .JS files, and the WYSIWYG editor helps to preview your changes when they appear online. All the changes that you generate and keep can be reflected right away online, so that you can preview them with your web browser and get back to generate extra modifications, if not satisfied.
There’s no need to download any files whatsoever, to revise them through your PC and then to re–upload them back in your cloud hosting account. All of the editors are found using the buttons at the top of the file table or at the right–click context menus.
A logical folder structure
All of your files arranged in a convenient–to–use manner
Each of the files inside your cloud hosting account are separated into folders. Each and every web host does have its primary folder, that follows the file structure which you have defined. By doing this, it is really straightforward to control all your hosts from one place without chance of becoming lost or perplexed.
By default, you’ll see all of the hosts conveniently listed in a table and when you mouse–click once over a given host, you will observe the whole set of sub–folders and files associated with it. By clicking twice, you are going to visit a page that is centered on that host exclusively. An additional way to load the folder pertaining to a specific host and also to use it solely, is to use the drop–down menu at the top of the primary File Manager file table.
A user–friendly interface
A File Manager intended for regular people
Most web File Managers are sluggish and pretty difficult to apply. They offer reduced options and are not really simple to use. We hope to change that by means of the letsgetahost.com File Manager. It is developed to be practical and also to appear to be something you already know – the File Manager on your computer.
All its functions, the drag–and–drop file upload solutions, the right–click context menus, the integrated file editors, etc. are available for a single purpose – to help make handling your website(s) more simple.
Work with multiple files
Change a wide range of files at the same time
You can easily work with a huge amount of files concurrently when using the multi–selection ability of the letsgetahost.com File Manager. All that you should do is simply hold down the Control key and click on the files or folders that you want to select. Should you want to choose a variety of files/folders in a row simultaneously, click the first file/folder, hold down the Shift key after which pick the final file or folder in the set.
For people with chosen the wanted files/folders, you can drag them to a specific place, or employ different activities to them making use of right–click contextual menu as well as the buttons near the top of the file table.
Quick & simple password protection options
The ultimate way to take care of your information
There’s a single typical way to guard a directory using a pass word – by making an .htaccess file. In case, however, you’re not technologically skilled sufficiently, you will have trouble carrying it out on your own. To help make things straightforward, we have added an easy–to–work–with password protection interface to the File Manager obtainable in the Online Control Panel.
To use the option, simply right–click on a directory and pick Password Protection. After that decide on the login name plus the security password which you want to apply and click on the button. That’s all. The particular folder is going to be concealed by the general pubic and will also be accessible just to authorized users.